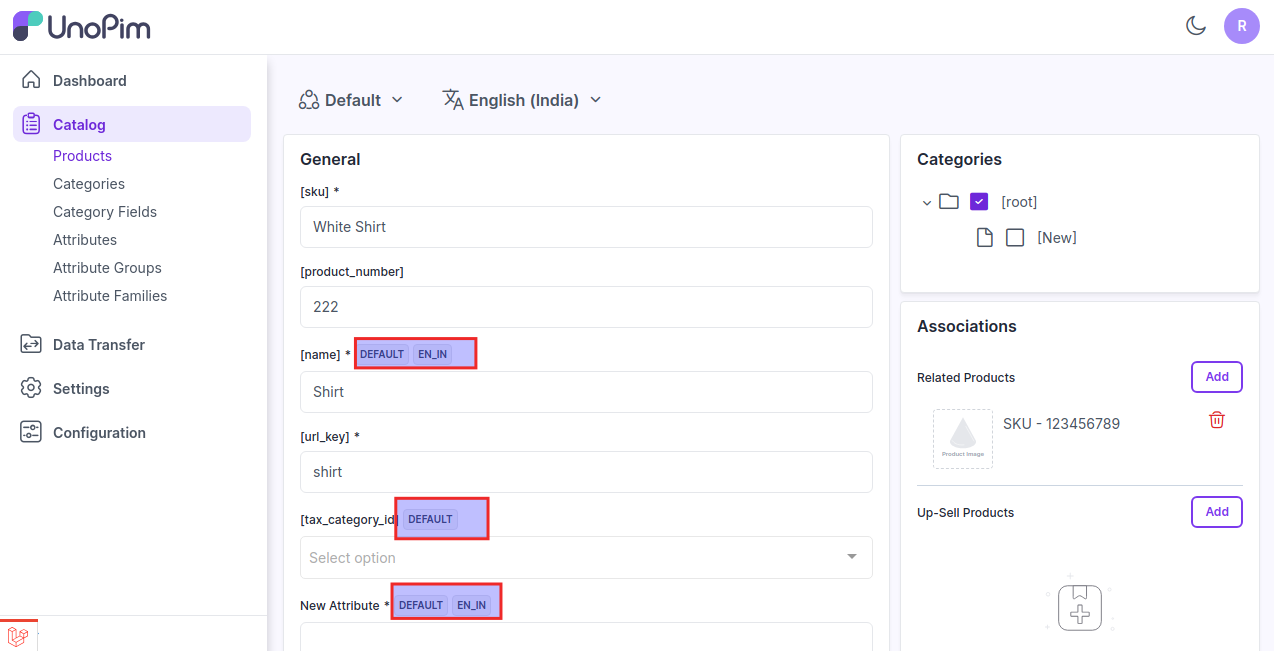Simple Product
A simple product is the most basic and common product type. It's a physical, unique, standalone product without any other variations.
Simple products offer customizable options within a single SKU.
This is the step-by-step tutorial on how to add a simple product in UnoPim.
To Create Simple Product in UnoPim
- Click on Catalog >> Products >> select product type Simple,Family and enter SKU.
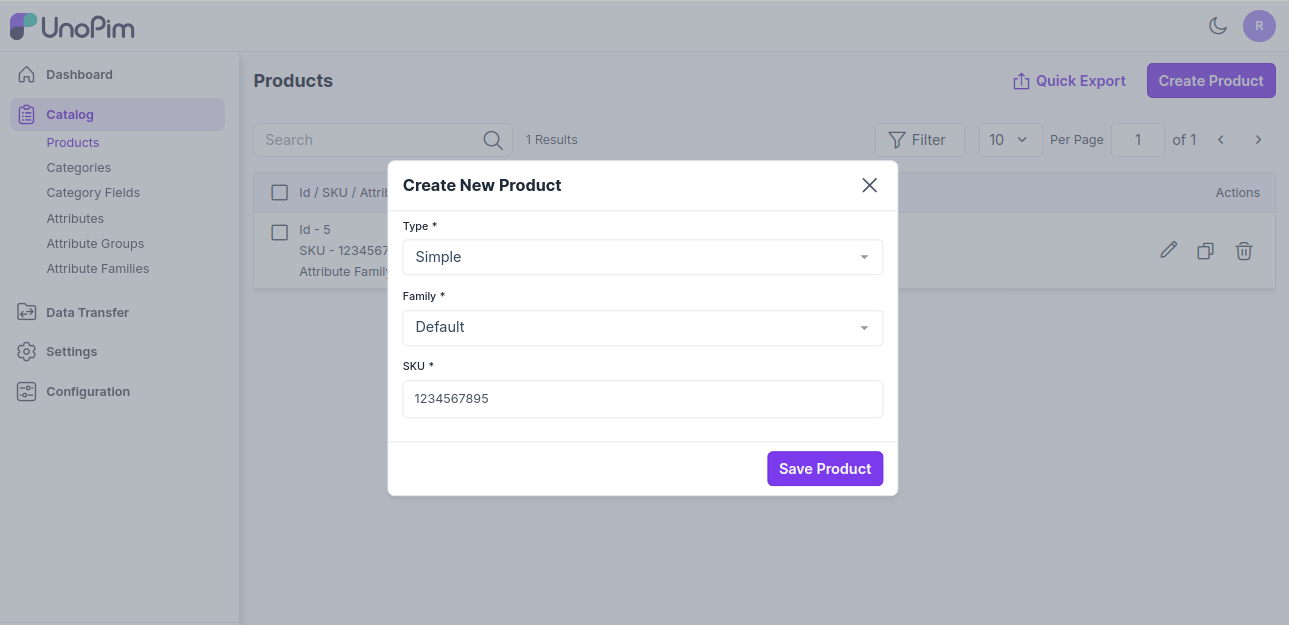
Now Save the Product, and you will get redirected to the Edit product page as shown below.
General Attributes
It displays the attributes assigned in the product's family grouped by attribute group.
The below given are required attributes present in the "default" family
Enter SKU of the product
Enter Name of the product.
Now enter the URL Key of the product.
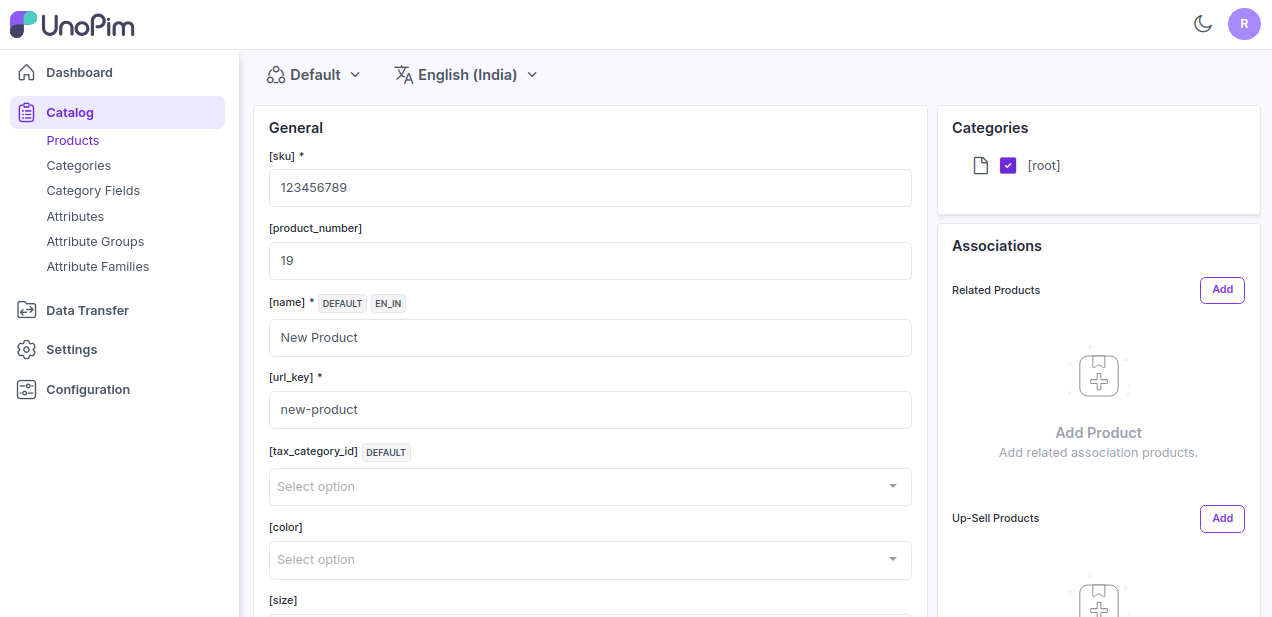
Short Description
Enter a short description of the features of the product.
Description
Mention your product in detail.
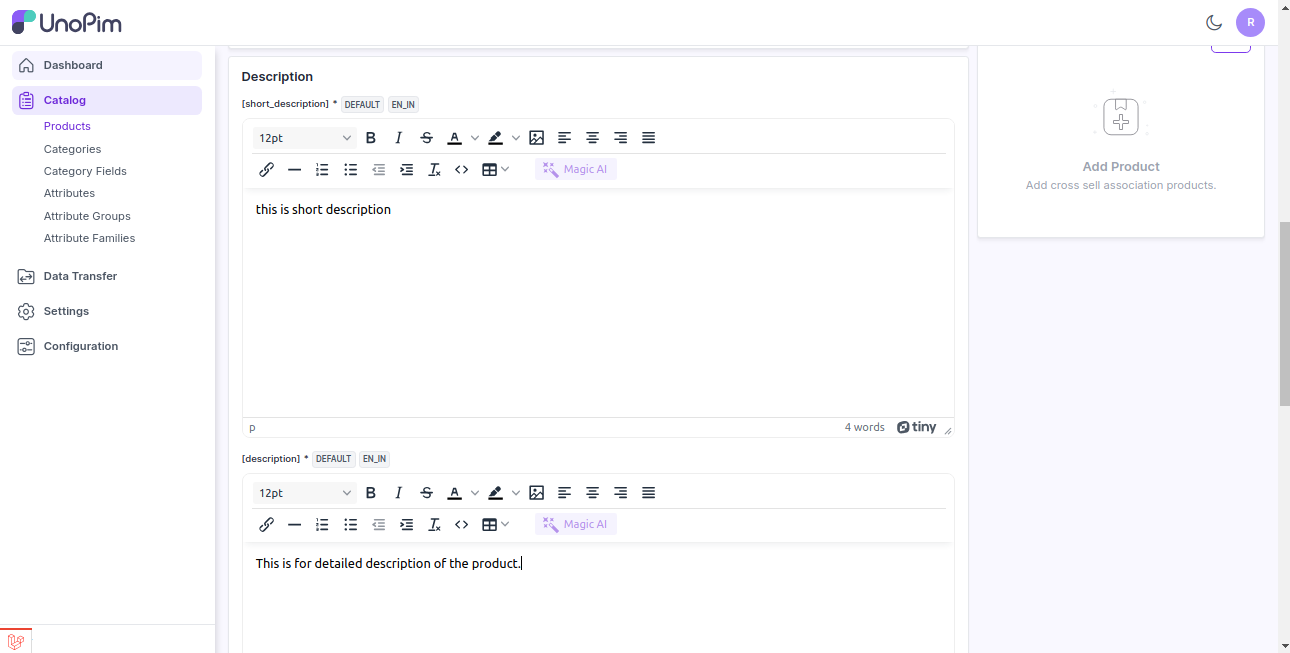
Price
Insert the price and cost price of the product as shown in the below image
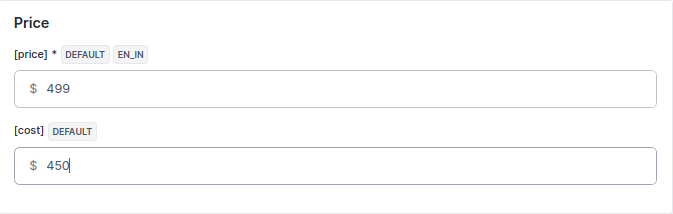
Technical
Now Enable the product from the status option as shown below.

Categories
You can also assign the product into the root category as shown in the below image.
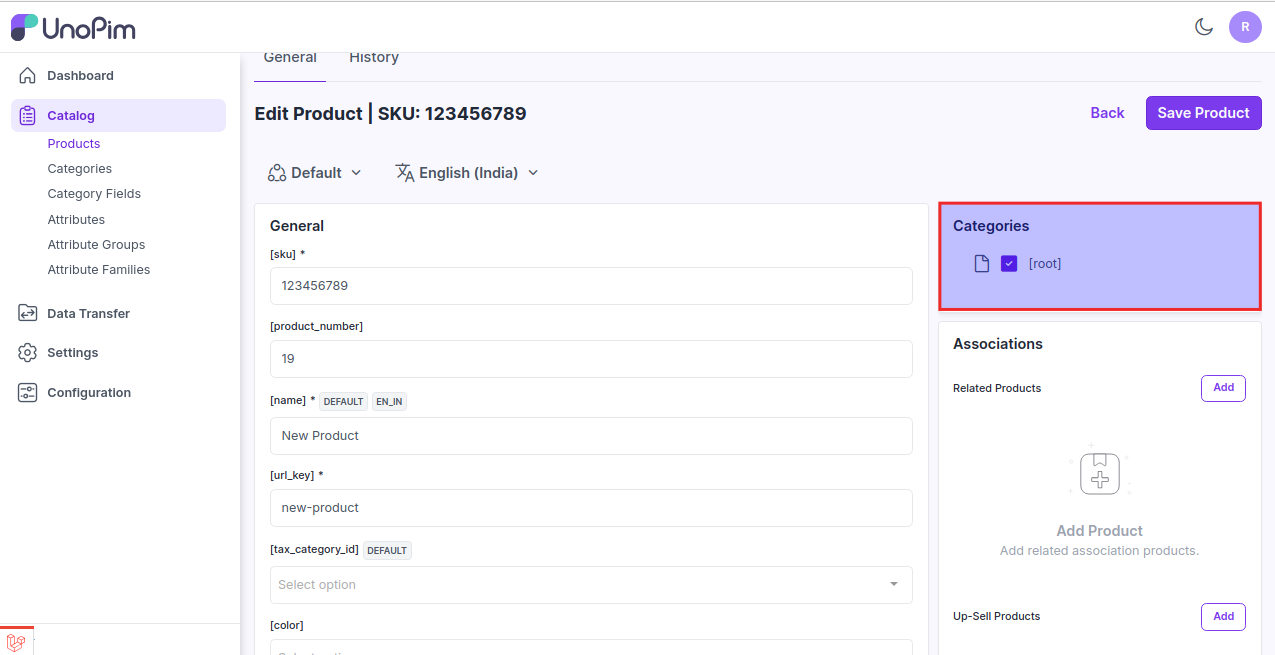
Associations
Also, you can add the Related Products, Upsell Products, and Cross Sell Products.
1) Related Products - Related products are products that are similar to a selected product.
You can display potential substitutes help to them discover other similar products they might like.
To add Related Products click on Add in the Related Products section and search the product through the SKU which you want to add as a Related Product as shown in the image below.
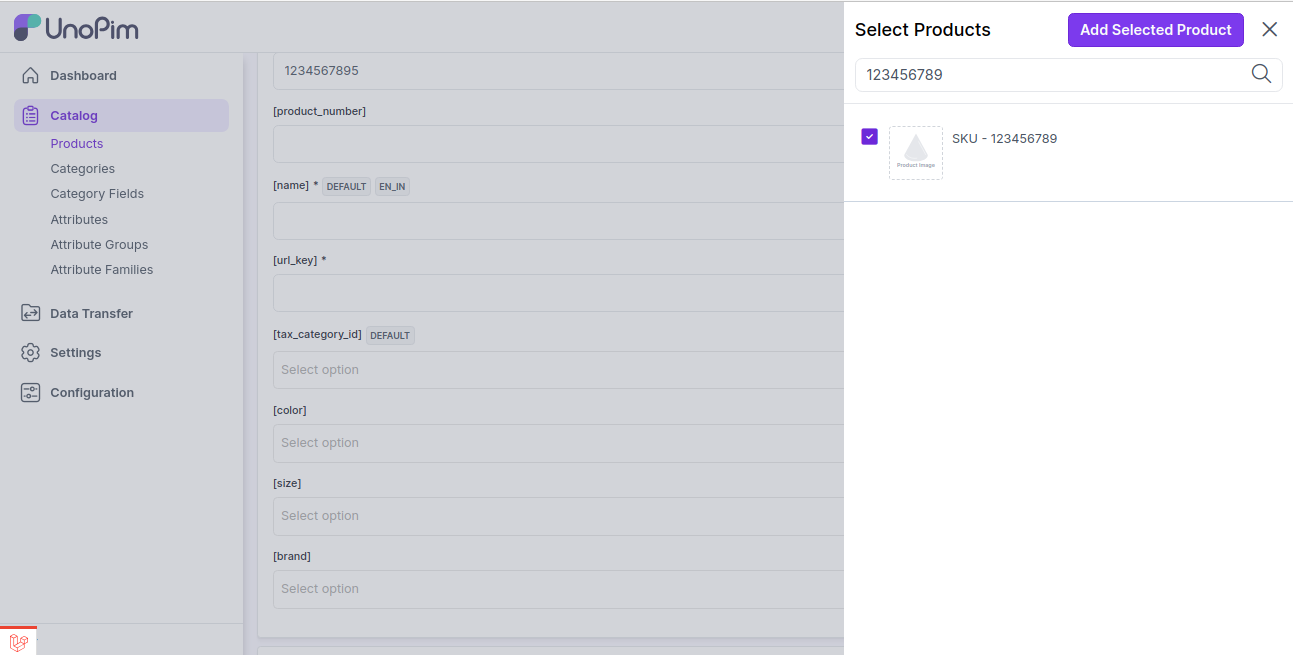
Now click on Add Selected Product button.
2) Up-Sell Products - Upselling is the practice of selling a higher-end version of an item they're interested in.
For instance, an electronics retailer pointing out the benefits of a better TV, a faster laptop, or a more durable tablet would be an example of upselling.
To add Up-Sell Products click on add in the Up-Sell Products section and search the product through the SKU which you want to add as a Up-Sell Product as shown in the image below.
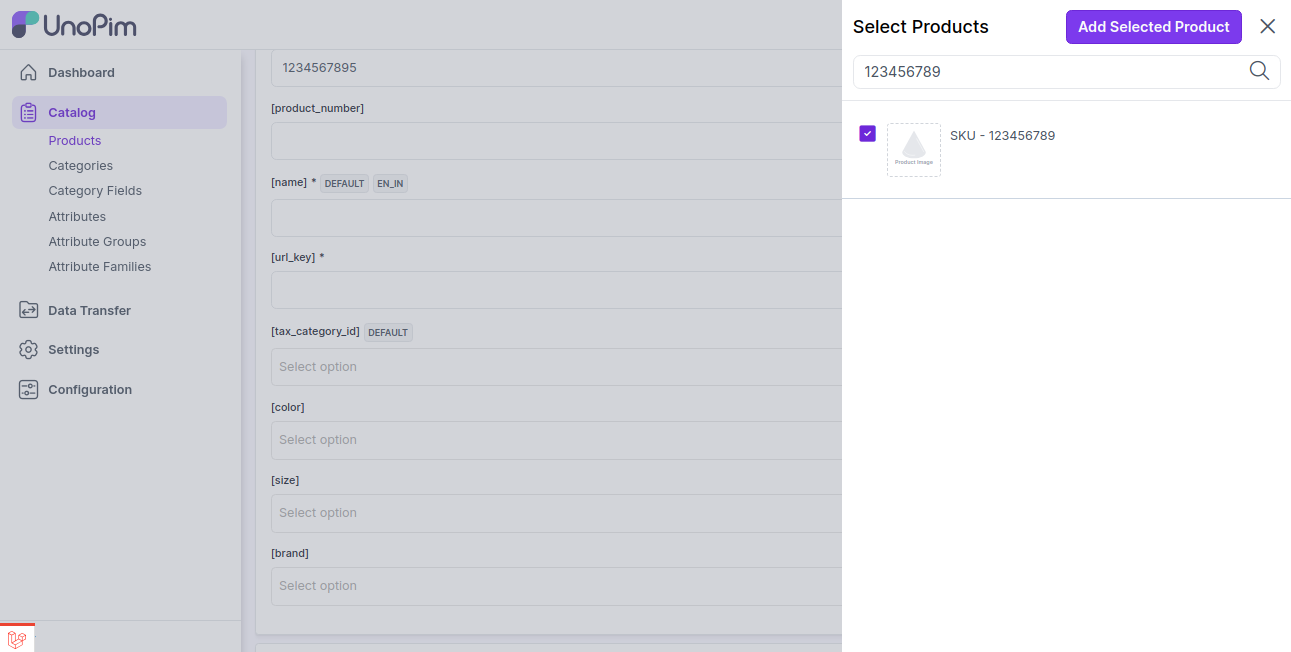
Now click on Add Selected Product button.
2) Cross-Sell Products - Cross-sells are products that you promote, based on the current product. They are typically complementary items.
For example, if you are selling a laptop, cross-sells might be protective case stickers or a special adapter.
To add Cross-Sell Products click on add in the Cross-Sell Products section and search the product through SKU which you want to add as a Cross-Sell Product as shown in the image below.
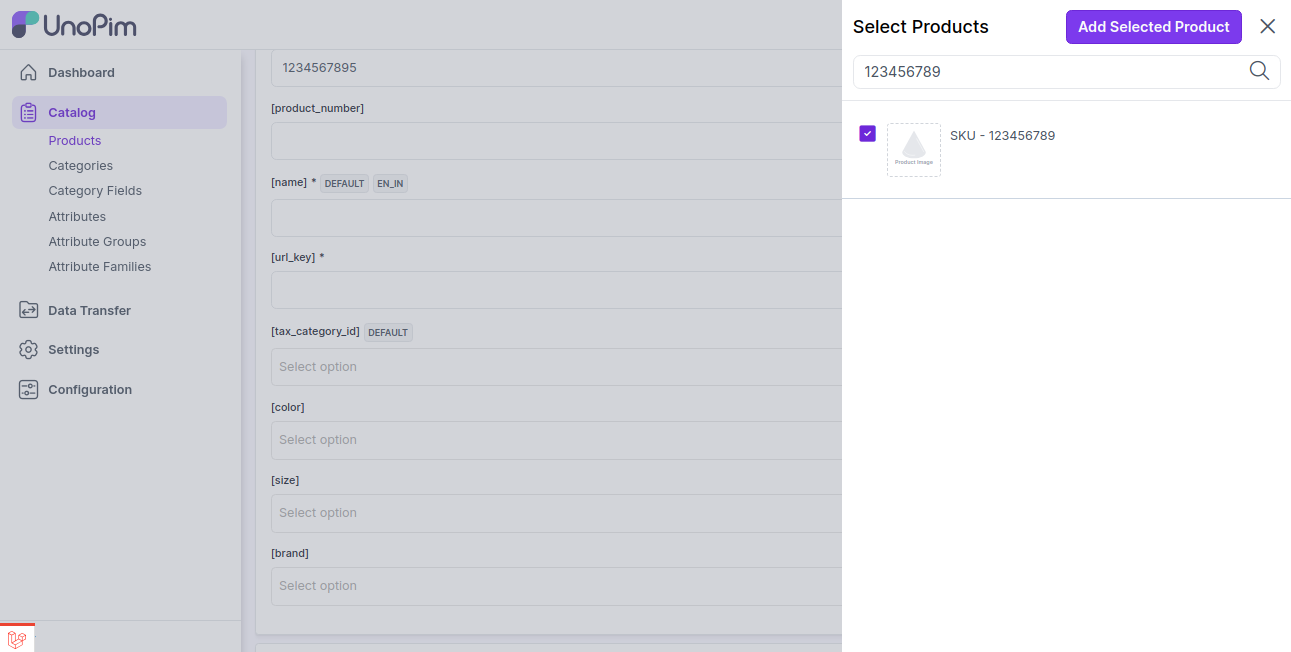
Now click on Add Selected Product button.
You can also add as many products as per your requirements.
At last, Save the Product.
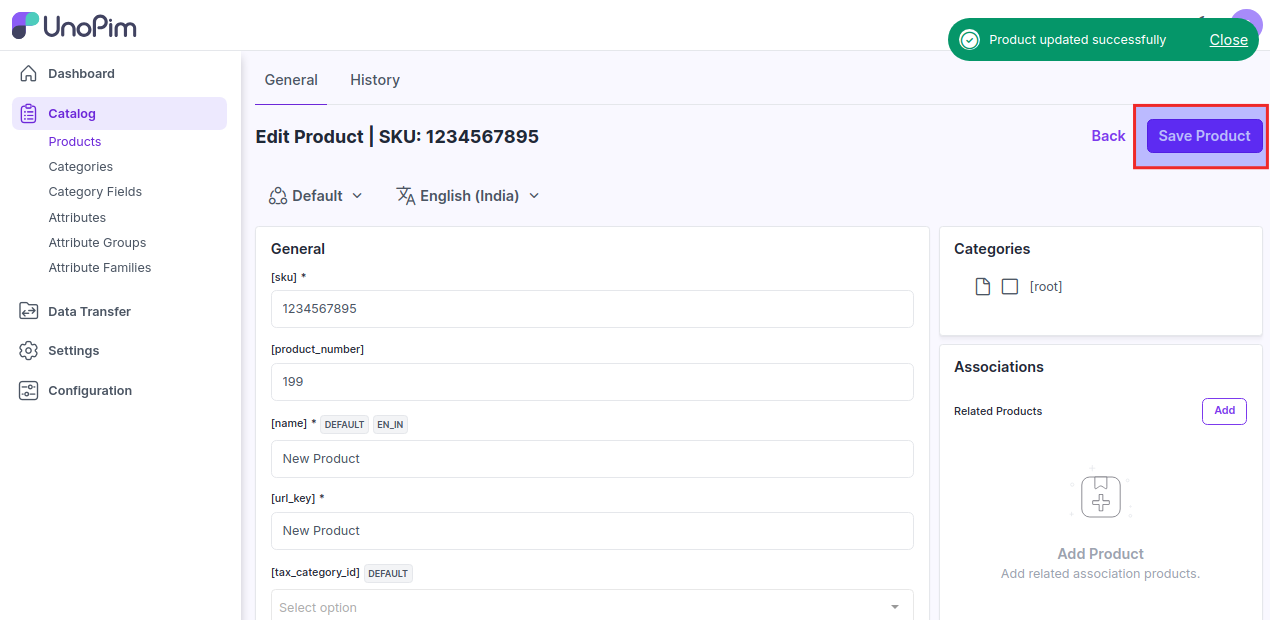
Now the product is created successfully and it will be visible in Products Data Grid as shown in the below image.
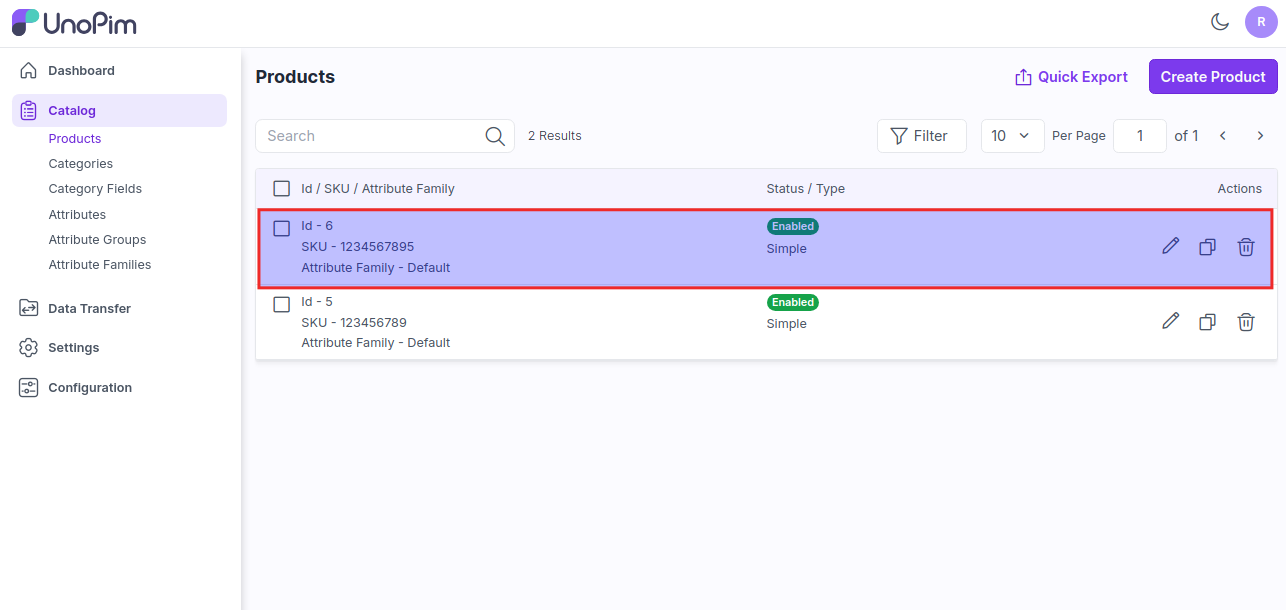
Additionally, you can view the product history by navigating to Catalog >> Products >> Edit Product and clicking on History as shown below.
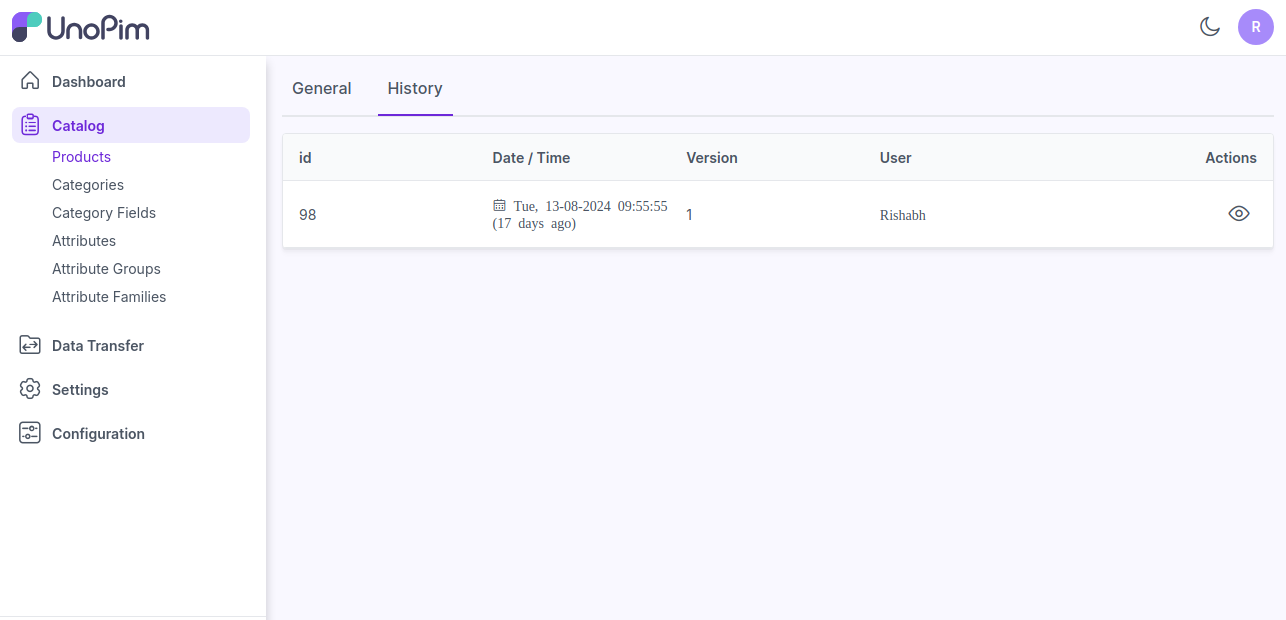
Afterwards, in the Actions you can view the product history as shown below.
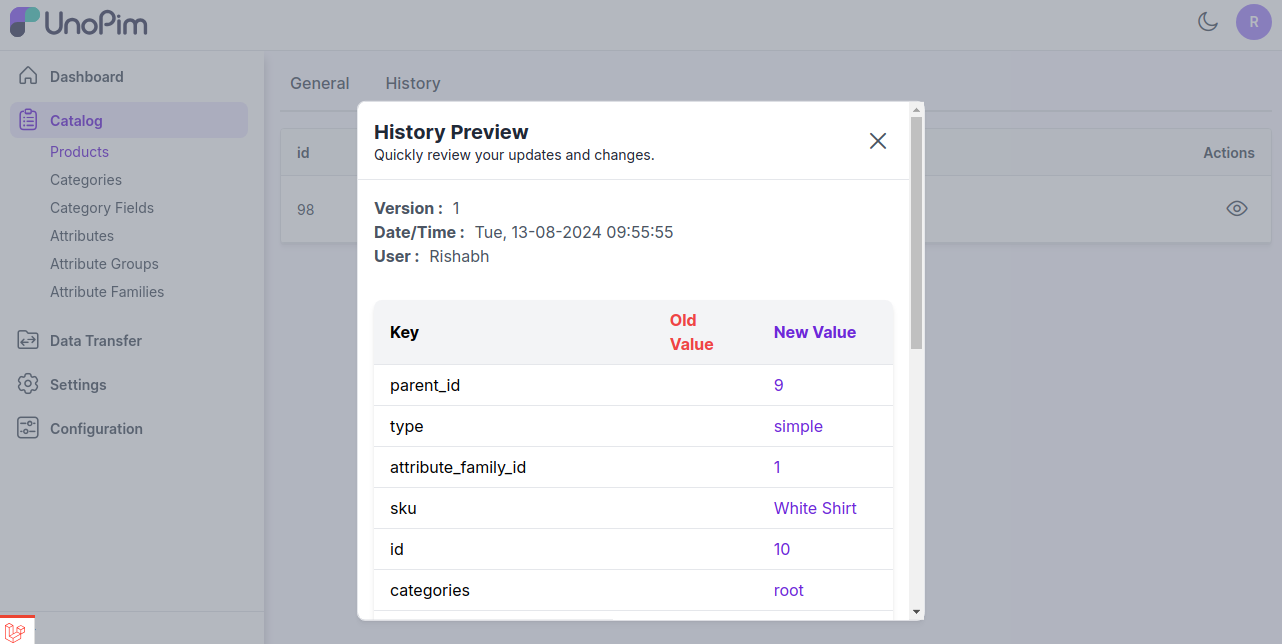
Additionally, you can quickly export your data in CSV, XLS, or XLSX formats.
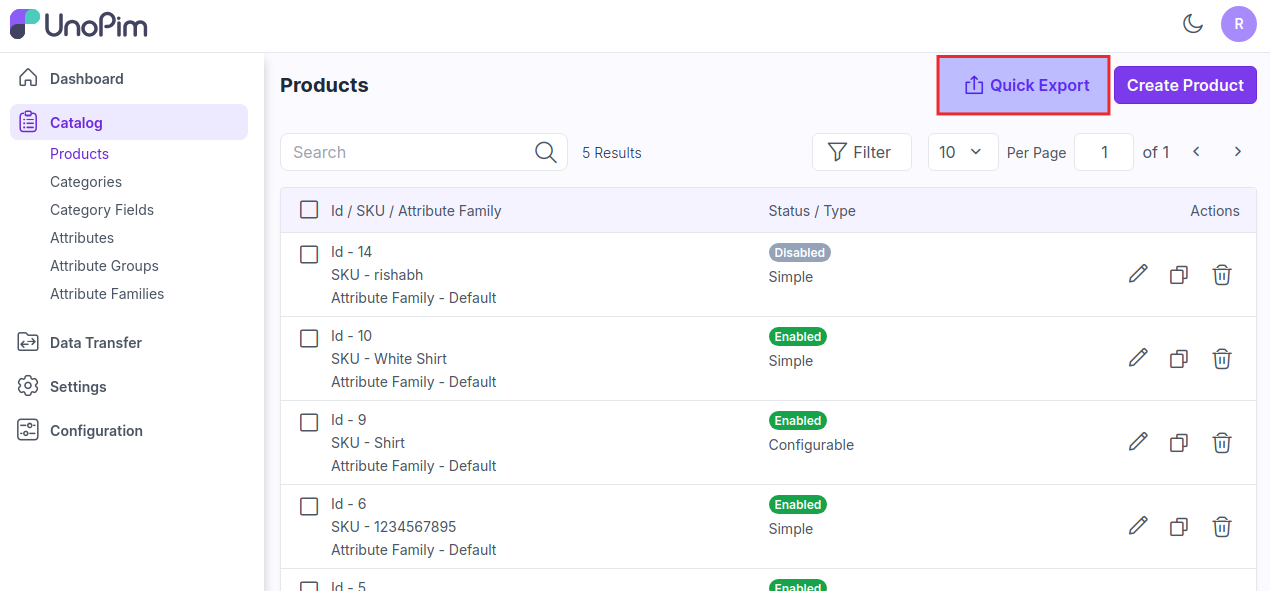
Now, click on Quick Export button to export the data.
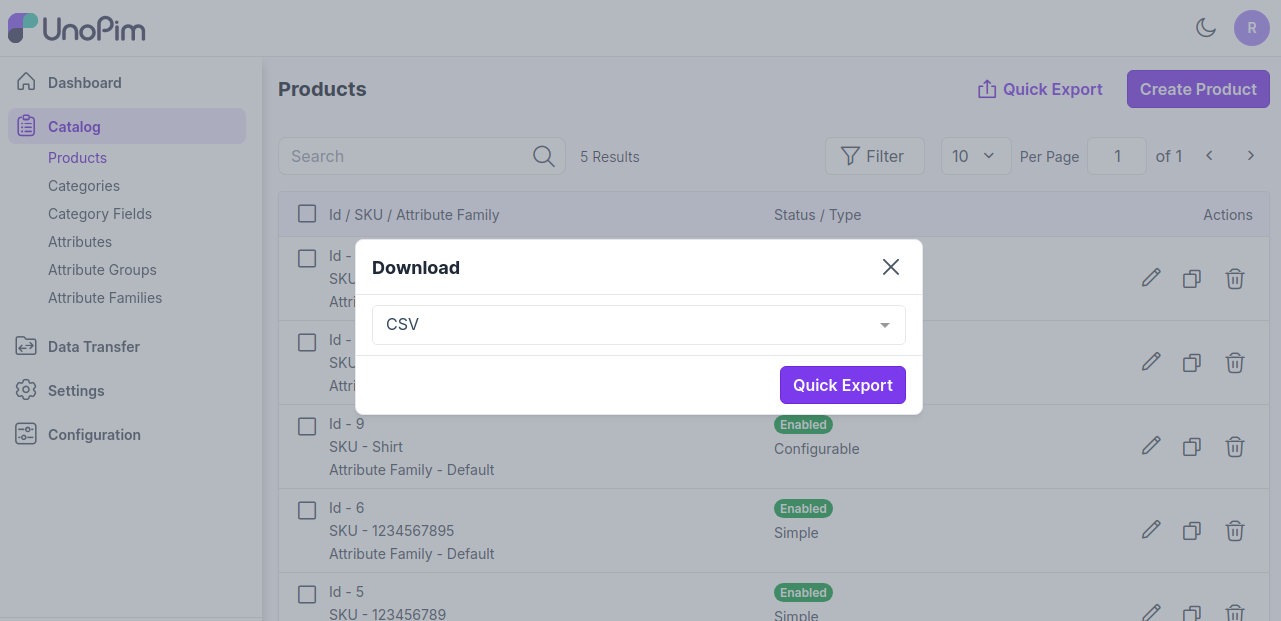
Note- Attributes that support values per channel will display a channel badge, while attributes that support values per locale will display a locale badge. If an attribute supports both values per channel and values per locale, it will display both badges.